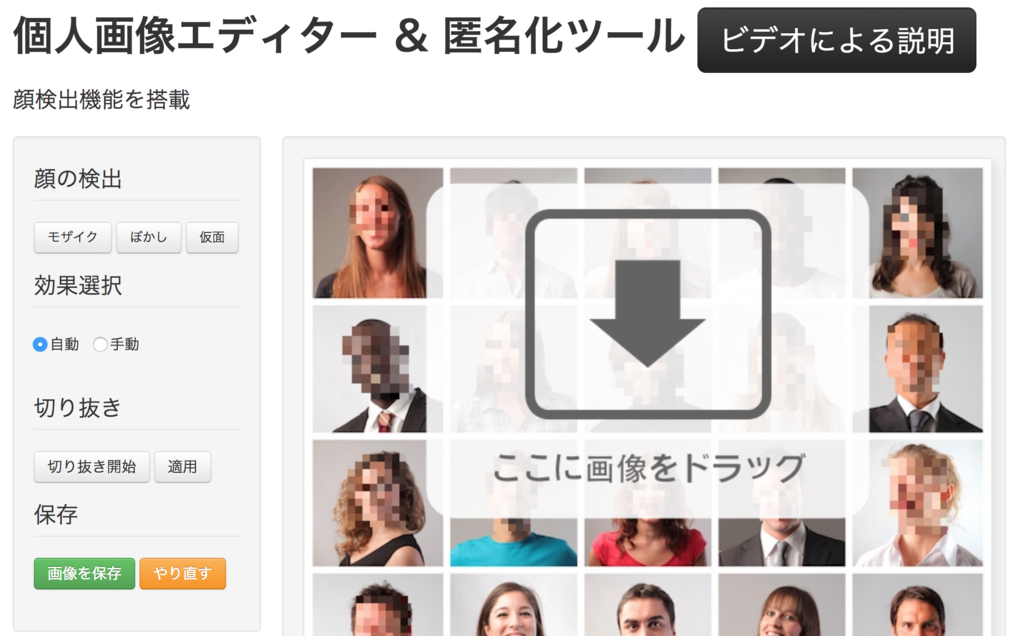こんにちは、ちびくじらです。
今回は、写真でモザイク処理をさくっとしたいという場面があると思う。
そういう場面でサクッと使えるWEBツールを紹介したい。
おすすめのモザイクWEBツールについて
使ってみて、サクッと使えるモザイク処理ができるWEBツールは、「Privacy Image Editor(個人画像ディター&匿名化ツール:日本語版あり)」だ。これを使うことで、見せたくない資料にモザイクをかけてすぐにダウンロードすることができる。
早速説明していきたい。
Privacy Image Editorの使い方
WEBツール使用の準備
・まず、画面右上に”日本語”を選択する。
WEBツールの操作説明
・[顔の検出]では、「モザイク」、「ぼかし」、「仮面」を選択できる。
*「仮面」は、選択箇所を黒で塗りつぶす効果だ。
・[効果選択]は、「自動」と「手動」が選べるが、「手動」で作業をしたほうがよい。
「自動」は、顔を認識して自動でうまく判別できないことが多いため、
注意してほしい。
・「切り抜き」は、選択箇所をトリミングできる。
・「保存」では、加工したファイルをローカルPCへの保存ができる。
・使用できる画像は、jpgまたはpng形式の画像となる。
Privacy Image Editorの使用例
Privacy Image Editorを実際に使ってみたので確認してほしい。
・モデルさんがポッキーを加えている画像(ぱくたそさんのフリー素材)を、
画面にドラッグ&ドロップをする。

・これに以下の手順でモザイク処理をかける。
- [Selection Effect(効果選択)]の「手動」を選択する。
- [Blur(ぼかし)]を選択して、モザイクをかけたい範囲を選択する。
*健全に、目にモザイクをかけた。 - モザイクがかかったら、「画像を保存」をクリックする。
たったこれだけだ。簡単だと思う。
詳しい手順は、モザイクのWEBツールサイトを確認してみてほしい。

まとめ
以上が、無料のモザイクWEBツールの説明となる。
きちんとプライバシーを確保するために使えるツールなので、是非活用してみてほしい。